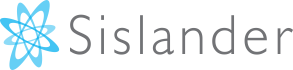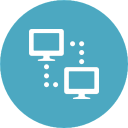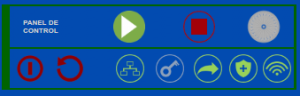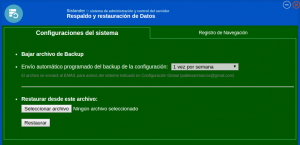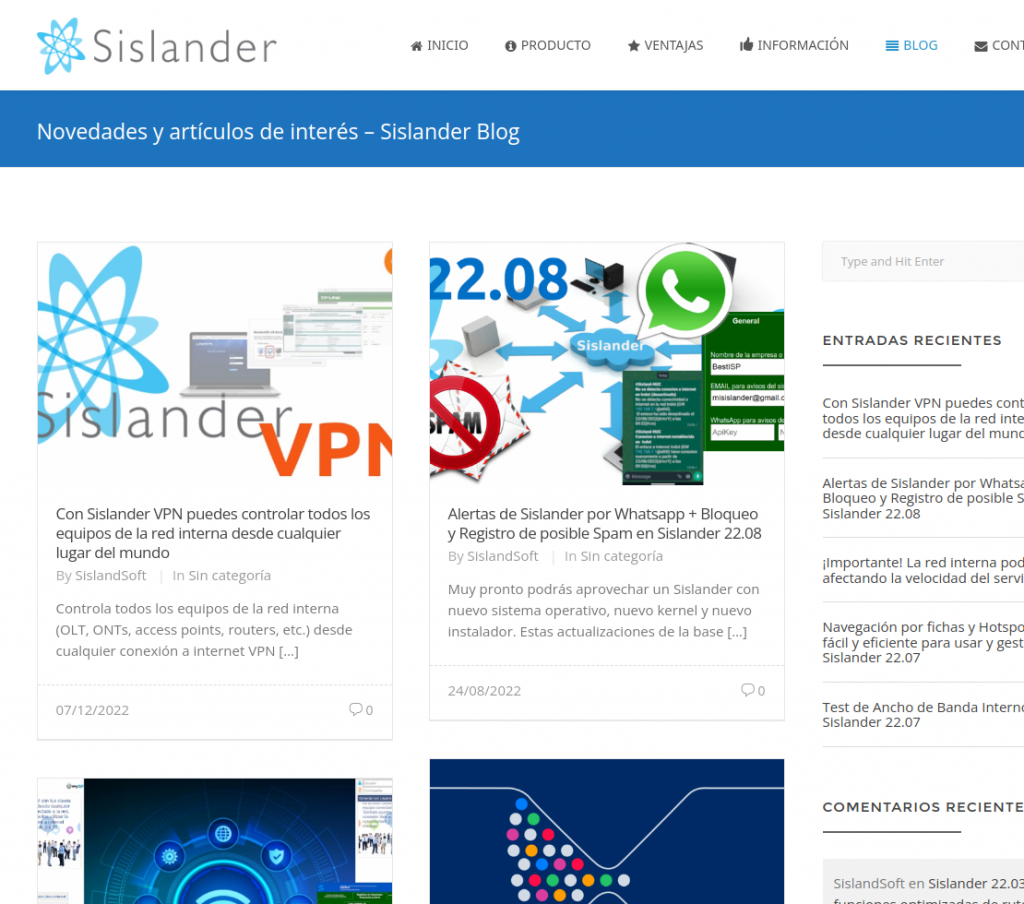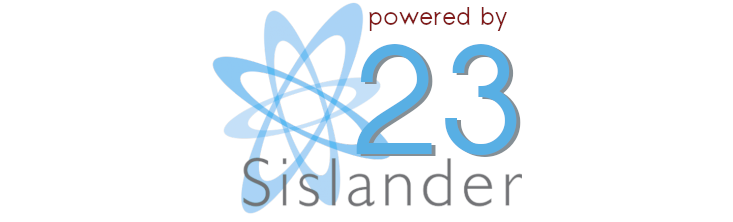
1. Descarga sislander.com/sislander23.iso y prepara una unidad USB de instalación con el archivo imagen descargado.
Puedes generar el instalador en una unidad USB con aplicaciones como Passcape ISO Burner o Bootable USB Drive Creator Tool u otras en Windows. En Linux/Ubuntu puedes utilizar directamente el Creador de discos de arranque incluido en el sistema. Podrás instalar todos los Sislander que desees con un mismo instalador.

2. Bootea el servidor desde el CD o USB drive generado.
Asegúrate que la BIOS de la PC esté configurada para arrancar desde el USB drive.

3. Selecciona la opción Sislander 23 instalación automática para instalar el sistema directamente, utilizando todo el disco.
Recomendamos realizar la primera parte de la instalación con los cables de red desconectados, principalmente el que va a la conexión a internet. La instalación se realiza más rápido al evitar actualizaciones que igualmente el sistema aplicará luego automáticamente.
Selecciona Sislander 23 con confirmaciones si prefieres que el instalador solicite confirmaciones antes de escribir al disco.
¿Qué debo responder si elijo Sislander23 con confirmación?
La primer pantalla Guided Storage configuration te mostrará el disco detectado y opciones LVM. Debes oprimir flecha abajo en el teclado hasta llegar a Done y luego oprimir Enter.
La segunda pantalla Storage Configuration mostrará las particiones que creara el instalador. Basta oprimir Enter ya que Done suele estar seleccionado.
Luego aparecerá un cuadro Confirm destructive action que solicita una última confirmación antes de escribir al disco. Debes bajar hasta Continue y oprimir Enter.
Cuando finalice la instalacion seleccionas Reboot y oprimes Enter. Luego en la pantalla negra aparecerá un mensaje solicitando que extraigas el disco USB (Please remove installation medium) y oprimas Enter. Al hacer esto el equipo se reiniciará.
Si luego de varios minutos no se reinicia, puedes reiniciarlo con el botón reset del equipo o con Ctrl + Alt + Del.
Aquí puedes ver capturas de las pantallas que aparecen en la opción Sislander23 con confirmación:
sislander.com/instalacion-con-confirmacion
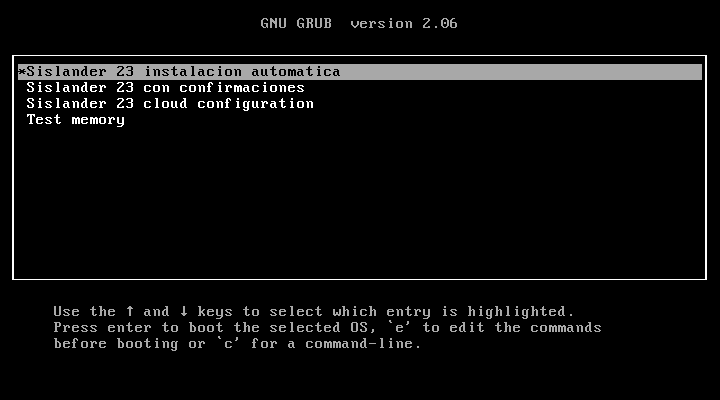
4. Una vez completada la instalación el equipo se reiniciará automáticamente.
Durante el reinicio se ejecutarán algunos procesos adicionales de instalación y configuración.
¿Qué hacer si no se reinicia el equipo o se detiene con un mensaje de error?
Si escogiste la opción Sislander23 con confirmación deberás quitar la unidad USB y oprimir Enter para que se reinicie como se explica en el paso anterior.
Con cualquier opción, si la instalación parece haberse completado correctamente y luego de varios minutos no se reinicia, puedes reiniciarlo con el botón reset del equipo o con Ctrl + Alt + Del.
Si la instalación se detiene con un mensaje de error, es recomendable recomenzar la instalación desde el punto 2 y con el equipo sin conexión a internet.
Si intentaste 2 o 3 veces la instalación, con y sin internet, y no se completa ni se reinicia, prueba recomenzar desde el punto 1: descargar nuevamente el ISO, generar un nuevo instalador e instalar utilizando la opción Sislander23 con confirmación para controlar el proceso y detectar en qué paso suceden los errores.
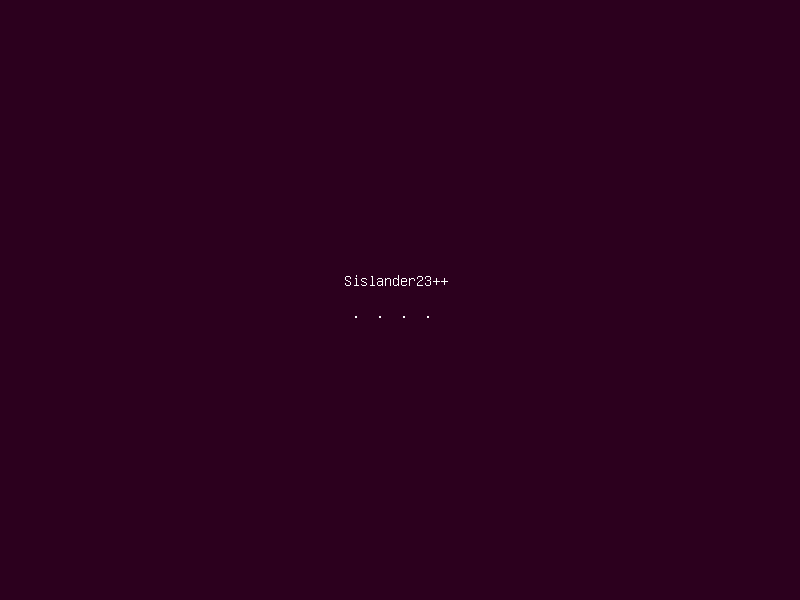
5. Al completarse la instalación y el reinicio, aparecerá la pantalla del sistema de control de Sislander en el cual se completa la puesta en marcha de Sislander.
El sistema de control junto con el instalador transforman un servidor ubuntu linux en un potente hotspot, router, controlador y optimizador del servicio de internet, muy fácil de configurar y mantener.
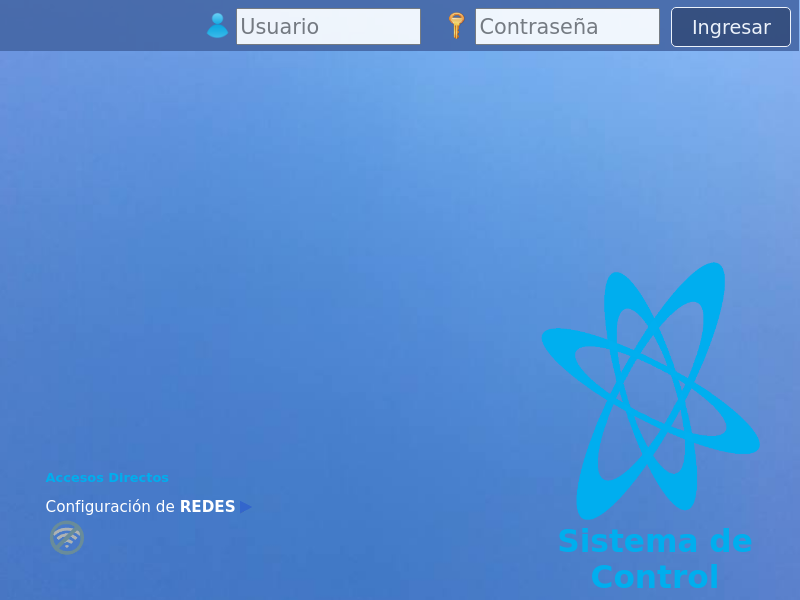
6. Haz clic en Configuración de Redes.
Aségurate que una de las tarjetas de red de Sislander ahora sí esté conectada a un router con internet.
Esta conexión a internet no necesita ser la definitiva. Solo hace falta para activar la licencia y actualizar el sistema de control. Si Sislander ya está en su localización final, también puedes configurar la Red definitiva desde ya.

7. Si el servidor está conectado a un router que le otorga IP por DHCP, puedes directamente hacer clic en Aplicar Configuración de Red.
Sislander intentará recibir IP y conectar a internet a través de la tarjeta de red identificada por el sistema operativo como eth0.
Esta conexión a internet no necesita ser la definitiva, solo hace falta para activar la licencia y actualizar el sistema de control que le da a Sislander toda su potencia y funciones. Si Sislander ya está en su localización final, también puedes configurar la Red definitiva desde ya.
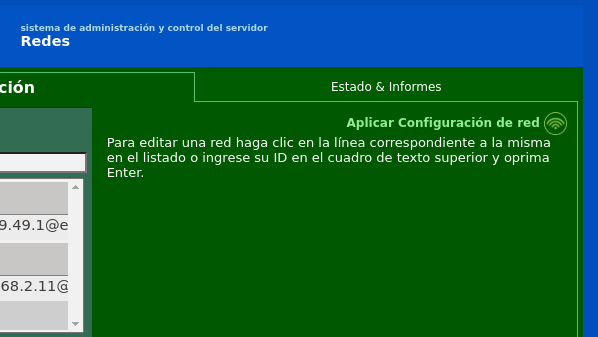
8. Si el cable que va al router está conectado a la tarjeta eth0 y el router permite el acceso a internet, en la pestaña Estado & Informes, en la parte superior izquierda verás la configuración aplicada y el estado de la conexión.
El símbolo de WIFI con todos los colores en azul claro significa que está conectado a internet. Al pasar el mouse por sobre el símbolo de WiFi aparecerá el mensaje Conexión a Internet OK.
Intercambiar los cables si no toma IP por DHCP y no conecta a internet
¡Sí! Es posible que el cable no esté en la tarjeta eth0 que es la que Sislander utiliza por defecto para la conexión inicial. Prueba:
1. Conectar el cable físico a otra tarjeta del servidor
2. En el la página de configuración de Redes del sistema de control, clic en Edición
3. Clic nuevamente en Aplicar Configuración de Red.
Utilizar IP fija en lugar de DHCP
1. Vuelve a la Edición de Redes
2. Selecciona la Red WAN
3. Marca IP Fija en lugar de IP dinámica (dhcp) como viene por defecto
4. Modifica la IP, máscara y puerta de enlace
5. Aceptar
6. Puedes también modificar las IP y máscara que viene por defecto en la Red LAN
7. Clic en Aplicar Configuración de Redes
Cambiar la tarjeta de red en la configuración de la Red WAN o la Red LAN
Puedes reconfigurar cualquiera de las Redes del sistema y cambiarles la tarjeta de red física sobre la cual se aplican.
1. En el la página de configuración de Redes del sistema de control, clic en Edición
2. Seleccionad la Red que quieres cambiar de tarjeta
3. En Tarjeta de Red selecciona de la lista de tarjetas detectadas por el sistema
4. Aceptar
El sistema no te dejará aplicar la Red WAN sobre una tarjeta ya utilizada por una Red LAN. Si solo tienes dos tarjetas en el equipo, puedes:
- Cambiar la Tarjeta de la Red LAN por «(no asignada)» (recuerda Aceptar luego de hacer cada cambio).
- Cambiar la Tarjeta de la Red WAN
- Volver a la Red LAN, asignarle la otra tarjeta que ya no usarás en la WAN, marcar ACTIVADA abajo y Aceptar.
- Aplicar Configuración de Red
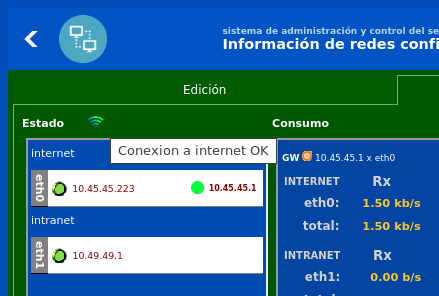
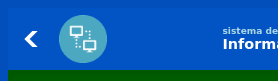
10. Ingresa arriba el Usuario titular de la licencia que vas a activar en este servidor y su contraseña.
Luego y oprime la tecla Enter o haz clic en Ingresar.
Cómo registrar usuario y obtener licencia
- Si no tienes un usuario de Sislander, puedes registrarlo fácilmente en intranet.sislander.com > nuevo usuario.
- Si ya tienes un usuario y no recuerdas la contraseña puedes intentar recuperarla en intranet.sislander.com > olvidé mi contraseña o solicitándola por mail a admin@sislandsoft.com
- Puedes administrar tus licencias, solicitar una licencia nueva y/o actualizar la versión de una existente en intranet.sislander.com > mis sislander o solicitándola por mail a admin@sislandsoft.com
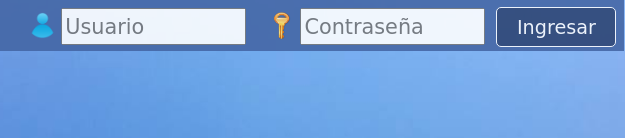
11. Completa la instalación activando la licencia y ejecutando la actualización y auto-configuración final del sistema.
- Haz clic en Activar Licencia y luego clic en la licencia que quieras asignar al servidor de tu lista de licencias.
- Luego haz clic en Actualizar Sistema y espera que se complete el proceso.
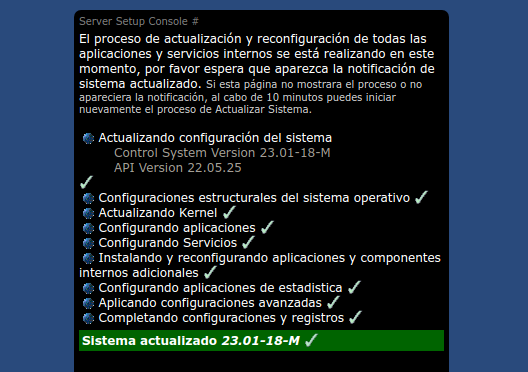
Puedes pasar al portal principal del sistema de control haciendo clic en el ícono que está arriba a la izquierda o en Portal del Sistema más abajo.
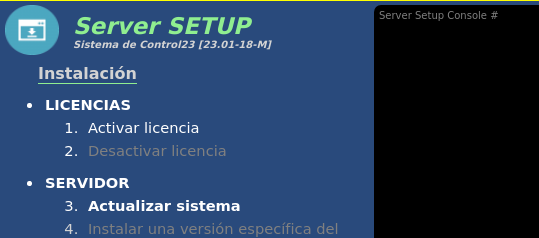
A partir de ahora es recomendable y más cómodo acceder al sistema de control de Sislander desde otro equipo de la red.
Simplemente apunta a la IP del servidor y el puerto 1008. Puede ser una IP WAN o LAN siempre que el equipo en el cual estás tenga acceso a la misma o esté navegando a través del servidor. Si tienes IP pública disponible y ya configurada en la WAN, puedes acceder desde cualquier lugar del mundo, desde cualquier red conectada a internet.
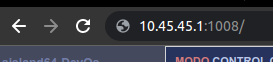
Ejemplos:
- 10.42.42.1:1008
- 192.168.2.11:1008
- 200.45.79.23:1008
El servidor ya está instalado, listo para que configures sus Redes definitivas, Grupos, Usuarios y conexiones siguiendo las indicaciones del Manual -manual.sislander.com-.
Como mínimo, se debe configurar en el sistema:
Redes
Si bien ya las configuraste durante la instalación, ahora puedes completar la configuración de todas las redes WAN (enlaces a internet) y las redes LAN (hacia los usuarios) que quieras utilizar en esta red.
Grupos
La configuración del grupo determina las capacidades y restricciones que tendrá cada usuario que pertenezca a cada grupo, sobre todo el ancho de banda de bajada y de subida. Configura por los menos algunos grupos básicos.
Usuarios y conexiones
Puedes dejar que el servidor los detecte a medida que los usuarios navegan a través del mismo (ver Guía para migrar usuarios de redes en funcionamiento sin discontinuar el servicio en la página 53 del manual) o configurarlos uno por uno, al menos los primeros usuarios para probar el servicio. Cada usuario puede tener una o varias conexiones asignadas (o sea, dispositivos, equipos). También puedes habilitar los usuarios invitados, con navegación libre por el tiempo que determines.
Configuraciones globales, control de los servicios y otras configuraciones avanzadas puedes realizarlas posteriormente.
Para hacer pruebas de conectividad (redes, ruteo, dhcp, etc.) solamente Aplicar Configuración de Red luego de hacer cambios en el sistema, manteniendo el Control General inactivo. De este modo tendrás seguridad que las redes están bien configuradas, que los clientes reciben IP por DHCP, que las Redes WAN (enlaces a internet) funcionan, etc.
Luego, para que se tengan efecto los controles de ancho de banda y acceso -todo lo que configuras en los Grupos, Usuarios y sus Conexiones- debes iniciar el Control General en el Panel de Control. Recuerda que con el Control General activo solamente los usuarios cargados en el sistema con sus correspondientes conexiones podrán navegar.
Si estás haciendo una re-instalación y dispones de un archivo de respaldo:
- Accede al sistema desde otro equipo en el cual dicho archivo esté accesible
- Abre la página del sistema Respaldo y Recuperación
- Sube el archivo de respaldo en la sección Restaurar desde este archivo y luego clic en Restaurar
- Una vez restaurada la configuración guardada, es recomendable chequear y, de ser necesario, re-configurar las Redes ya que los nombres de las tarjetas de red pueden ser detectados en forma distinta de un equipo al otro.
No dejes de consultar el Blog sislander.com/blog con más información acerca de todos los recursos, herramientas y configuraciones que permiten los desarrollos más recientes, algunos aún no abarcados por el Manual.